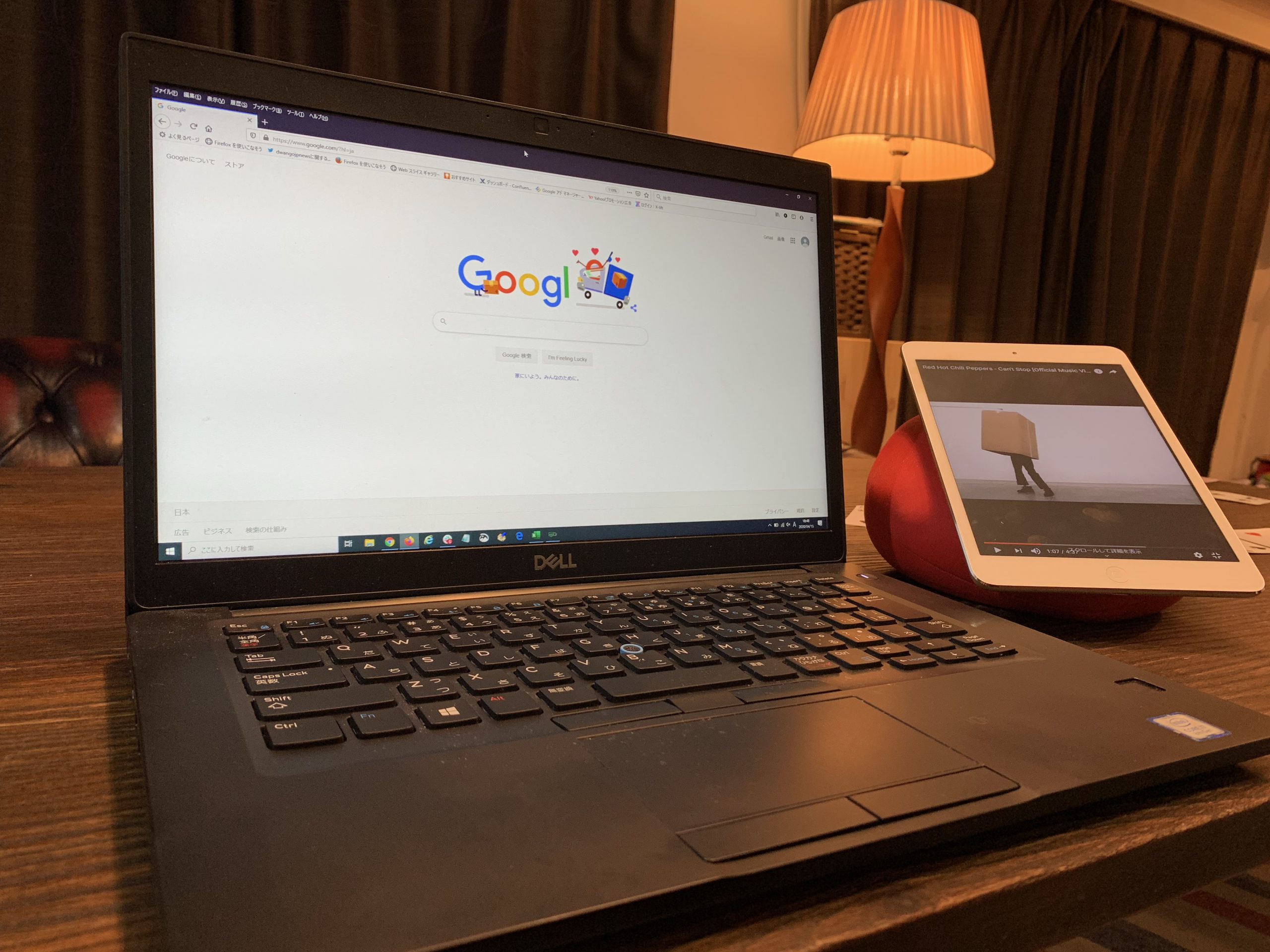新型コロナの影響で急遽テレワーク(リモートワーク)に切り替わった人も多いのではないでしょうか?自宅の環境が整ってないとパフォーマンスが落ちてしまいます。家庭持ちの場合は部屋が無い場合もあるでしょうし、机や椅子が無いというのはよく聞きますね。この辺は根本の大きな問題なので、解決できるかどうかは人によって変わってしまうので、比較的ライトに出来そうなサブディスプレイの作り方を無料アプリ限定で紹介します。
iPadなどのタブレットや、スマホをディスプレイに

タブレットやスマホをサブディスプレイにして、ノートパソコンのデュアルディスプレイにする事で色々便利になります。たとえば、リモートでのオンライン会議では、サブディスプレイにオンライン会議のアプリを表示させておけば、ノートパソコンの画面はフルに使用できます。私はiPad miniをサブディスプレイとして活用しています。
あとで紹介しますが、Windows用の無料ディスプレイ化アプリは無線なので、かなりラグがあります。通常のディスプレイとして使うというよりは、頻繁にいじらないウィンドウを置いておくディスプレイとしての使い方がおすすめです。私の場合は、ビデオ通話の画面や、資料作成の参考ようデータを出しっぱなしにしておいたり。といった使い方をしています。
(どなたかWindowsで使える無料の有線接続のおすすめアプリを知っていたら教えてください・・・。)
Macの場合は無料の有線接続アプリがあり、ラグもほとんどないので通常のサブディスプレイと同じように使えます。

WindowsでもMacでもそうですが、iPadなどのタブレットやスマホをサブディスプレイとして使うとタッチ操作が有効なのが結構便利です。
Windowsでディスプレイ化
Windowsではspacedeskを使う事でipadなどのタブレットやスマホをサブディスプレイとして使用できます。無線での接続なのでケーブルいらずですが、ラグが結構あります。なので、ガシガシに使うディスプレイとしては向いていません。ほぼ触らないウィンドウやアプリを置いておくサブディスプレイとして使うのがおすすめです。
使い方は、WindowsPCと、タブレットやスマホ両方にspacedeskをインストールします。https://spacedesk.net/
インストール後PCでspacedeskを起動します。spacedeskのウインドウが立ち上がりますが、閉じてもOKです。
その後タブレットやスマホなどでアプリを起動すると、同じ回線に接続しているPCが表示されるので、使用するPCを選択すれば完了です。無線接続なので、同回線で接続されている端末同士でないと使えません。
また、spacedeskのデフォルトの設定はミラーリングなので、拡張画面として使いたい場合は、PCのメニューからディスプレイ設定を選び、マルチディスプレイの項目を設定すれば完了です。
Macでディスプレイ化
macOSの機能にあるSidecarを使えばipadをディスプレイとして活用できます。ただし、iPadOS13以上のiPadと、macOS Catalinaに対応したMacが必要です。AppleサポートのSidecar説明ページ
上記に対応していない場合は、Yam Display Freeを使えば無料でipadをサブディスプレイ化できます。しかも有線接続なのでラグもほとんどありません。欠点は7分毎にアップグレードの通知が出る事・・・。それ以外の欠点はありません。
使い方は簡単で、YamDisplayをiPadとMacのどちらにもインストールして起動するだけです。
iPadはAppstoreからDLし、MacはこちらのYam Display公式ページからDLしてインストールします(Macはインストール後再起動)。ケーブルを接続して、iPadのYamDisplayを起動すればサブディスプレイとしてPC画面が表示されます。
デフォルトは拡張ですが、ミラーリングにも対応しているので、ミラーリングをしたい場合は、接続後に下の画像の通りMacのメニューからミラーリングを選択するだけです。

あとは7分毎に出てくる以下のアップグレード通知を消すだけです。『後で』をタップするだけで特に手間もないので、これで無料と考えると全然許せます。私は。